Excelde Ad Soyad Ayırma – Hücre Ayırma Formülü
Bir çok meslek dalında listeleme yaparken ilk tercih edilen programlardan biridir excel. Bazen bu listeler ile farklı işlemler yapmamız gerekebilir.
Liste halinde bulunan excelde isim soyisim ayırma yöntemi
Mesela isim soy isimlerden oluşan bir listede sadece soy isimleri kullanmak isteyebilirsiniz. Şimdi excelde ad soyad ayırma video anlatımımız ile aynı zamanda marka model, ürün ve ürün kodu gibi farklı 2 veya 3 kelimeyi rahatlıkla ayırabilirsiniz.
Duyuru 1: Videoda tespit ettiğimiz bir hatadan dolayı küçük bir düzenleme yapmamız gerekiyor. Kısa zamanda video tekrar yayımda olacaktır. O zamana kadar aşağıdaki açıklamalardan işleminizi yapabilirsiniz.
Duyuru 2: Videomuz hatasız versiyonu ile tekrar yayımdadır.
Hücredeki kelimeleri ayırmak için de kullanabileceğiniz excelde ad soyad ayırma işleminde kullanılan formülleri tek tek açıklayalım.
Sadece Tek İsimli Ya Da Sadece İlk Kelimeyi Ayırmak İstiyorsak
- İlk kullandığımız BUL fonksiyonu ile anlatıma başlayalım. BUL fonksiyonunda herhangi bir hücre içerisinde istediğimiz bir karakterin soldan başlayarak kaçıncı sırada olduğunu bulabiliriz.
Biz ilk satırda;
BUL(” “;A1)
olarak kullandık. Burada fonksiyon tırnak içerisinde bulunan karakteri noktalı virgül sembolünden sonra belirttiğimiz hücre içerisinde arar ve kaçıncı sırada olduğunu yazdırır.
- İkinci olarak SOLDAN fonksiyonunu kullandık. SOLDAN fonksiyonu istediğimiz hücredeki karakterlerden soldan belirttiğimiz sayı adedince yazdıran fonksiyondur.
Dosyamızda fonksiyonu;
SOLDAN(A1;BUL(” “;A1)-1)
olarak BUL fonksiyonunu da kapsayacak şekilde kullandık. Burada fonksiyon A1 hücresindeki boşluk karakterinin sırasını bul, sonunda boşluk olmaması için 1 çıkart, daha sonra A1 hücresinden bulduğun sonuç kadar karakter yazdır işlemini yapıyor. Böylelikle sadece tek isimli olan hücreleri ayırmış oluyoruz.
2 İsimli Kişiler Ya Da İlk 2 Kelimeyi Ayırmak İstiyorsak
- Şimdi listemizde 2 isimli kişiler varsa eğer 2 ismini de ayırabileceğimiz biraz daha karmaşık olan formülümüzü yazalım. Kullandığımız fonksiyonlar UZUNLUK ve YERİNEKOY fonksiyonları. UZUNLUK fonksiyonu seçtiğimiz hücrenin boşluklar da dahil olmak üzere kaç karakter içerdiğini belirtir. YERİNEKOY fonksiyonu ile hücre içerisinde seçtiğimiz bir karakterin yerine başka bir karakter koyma veya komple kaldırma işlemlerini yapar.
Burada aynı zamanda hücre içinde belli bir karakterin kaç adet bulunduğunu da tespit etmemize yarayan;
UZUNLUK(A1)-UZUNLUK(YERİNEKOY(A1;” “;””))
formülünü kullanarak 2 boşluk, yani 2 isim içeren hücreleri buluyoruz. Burada formül önce A1 hücresinin karakter adedini buluyor. Sonra kaç boşlukları silip tekrar karakter uzunluğunu buluyor ve aradaki farklı alarak istediğimiz karakterden kaç adet olduğunu bize söylüyor. Başka bir karakter aramak isterseniz tırnak içerisinde boşluk olan kısma istediğiniz harf, sayı ya da herhangi bir karakter koyabilirsiniz.
- EĞER fonksiyonunun da yardımı ile 1 adet boşluk olanlarda ayrı formül, 1’den farklı sayıda boşluk olanlarda farklı formül kullanarak 2 isimli olanları da ayırabiliyoruz.
=EĞER(UZUNLUK(A1)-UZUNLUK(YERİNEKOY(A1;” “;””))=1;SOLDAN(A1;BUL(” “;A1)-1);SOLDAN(A1;BUL(” “;A1;BUL(” “;A1)+1)-1))
Burada formülümüz ilk ; öncesinde 1 adet boşluk varsa ikinci ; öncesindeki işlemi, değilse sonrasındaki işlemi yapmasını istiyor. 1 adet boşluk varsa yaptığı işlem yukarıda anlattığımızın aynısı. İkincisinde ise ilkinden farklı olarak uyguladığımız BUL fonksiyonunu açalım;
BUL(” “;A1;BUL(” “;A1)+1)-1
BUL fonksiyonunun açılımına baktığımızda noktalı virgüllerle ayırarak önce aradığımız karakteri, sonra hangi hücrede aradığımızı, son olarak ise kaçıncı karakterden sonra araması gerektiğini sorar. Üçüncü kısmı boş bırakırsak en baştan arar. Eğer 5-6 gibi sayılar yazarsak da bu yazdığımız sayı kadar karakter adedinden sonra aradığımız karakterin kaçıncı sırada bulunduğunu bize söyler.
Dolayısıyla biz burada son noktalı virgülden sonra BUL(” “;A1)+1 yazıyoruz ki ilk bulduğu boşluk karakter sırasına 1 eklesin ve sonraki boşluğu arayarak bize sırasını versin. Böylelikle ikinci boşluğun yerini tespit edebiliyoruz.
Sadece Soyadları Ya Da Sadece Son Kelimeyi Ayırmak İstiyorsak
- Son olarak sadece soyadları yazdırabilmek için SAĞDAN fonksiyonunu kullanıyoruz. SAĞDAN fonksiyonu aynı soldan olduğu gibi bu sefer yazdırmak istediğimiz karakter adedini sağdan sayarak görüntülemeyi sağlar.
Yalnızca soyadları yazdırabilmek için kullandığımız bu formülde;
=EĞER(UZUNLUK(A1)-UZUNLUK(YERİNEKOY(A1;” “;””))=1;SAĞDAN(A1;UZUNLUK(A1)-BUL(” “;A1));SAĞDAN(A1;UZUNLUK(A1)-BUL(” “;A1;BUL(” “;A1)+1)))
SOLDAN fonksiyonlarını SAĞDAN fonksiyonu ile değiştiriyoruz ve yazdırılacak uzunluğu önceki bulduğumuz değerin toplam uzunluktan çıkararak hesaplamasını sağlıyoruz. Toplan uzunluktan çıkarmamızın sebebi, toplam 10 karakterli biz ad soyad içerisinde boşluk 4. sırada ise soyad buradan sonraki 6 karakter ile yazılmış demek oluyor (Örnek: Ali YILMAZ). Dolayısıyla ilk formülde biz 4’e ulaşıyorduk. Şimdi de 10-4=6’ya ulaşmamız gerekiyor.
Excelde Ad Soyad Ayırma – Hücre Ayırma Formülü Olarak Hangi Formülleri Kullanmalıyız
Yazımızda 3 adet yeşil renkli formül var. Bunlardan 1.sini sadece ilk kelimeyi ayırmak için, 2.sini ilk 2 kelimeyi ayırabilmek için, 3.sünü ise sadece son kelimeyi ya da sadece soyadı ayırmak için kullanabilirsiniz. Tek dikkat etmeniz gereken şey formül içerisindeki A1 hücre kodunun sizin dosyanızda nerede olduğudur. Yani hangi hücreyi parçalara bölmek istiyorsanız o hücrenin kodunun yazılması gerekir.
Excelde ad soyad ayırma işlemi ile ilgili anlatacaklarımız bu kadar. Eğer sizin de eklemek istediğiniz hususlar varsa aşağıdaki yorum yazma kısmından bizimle paylaşabilirsiniz.
Excel versiyonunuz İngilizce ise bütün Türkçe formüllerin İngilizce karşılığını bulabileceğiniz liste videoda sağ üst köşede bulunmaktadır. Bir başka anlatımımız olan Excel tarihten tarih çıkarma (Gün, Ay, Yıl) hesaplama videosu ile kendinizi geliştirmeye devam edebilirsiniz.
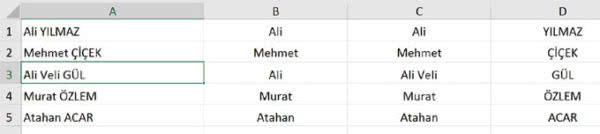




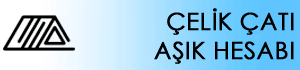
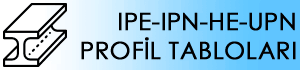
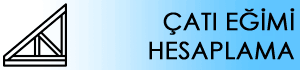






hem video ile anlatımınız hemde yazılı olarak anlatmanız bizler açısından çok değerli oldu. Bu sayede daha iyi kavradık.
excel olmazsa olur mu bir bilgisayarda mutlaka olmalı. Özellikle profesyoneller için gerekli
Excell her ofis calisaninin iyi seviye kullanmasi ve bilmesi gereken bir program.paylasiminiz bilgilerimi pekistirme acisindan cok yararli oldu. Tesekkurler.
Konuyu videolu paylasmaniz anlamam adina cok yararli oldu. Son sinif ogrencisiyim ve ise basladigimda bu programlari iyi biliyor olmam benim icin cok onemli.
Excelde Ad Soyad Ayırma meğerki ne kadar kolay bir işlemmiş biz de o kadar büyüttük
Videolu anlatımınız çok daha iyi oluyor hocam o yüzden daha fazla videolu anlatım bekliyorum. Başarılar dilerim, teşekkürler.
Excel ile ad soyad ayırma işlemini halletmek için site arıyordum çok güzelmiş gerçekten kolayca hallettim sağolun
Excelde Ad Soyad Ayırma burada yazıldığı gibi aslında çok kolay sizinde yazdığınız gibi
Excelde Ad Soyad Ayırma oldukça kolay geldi sunumlarım artık rahat olacak 🙂 teşekkürler
Videolu anlatımınız çok daha iyi oluyor. Bu sayede daha iyi kavradık.
Excelde Ad Soyad Ayırma gibi kavramları bilen biri değildim. Geniş bilgi ile ne kadar kolay olduğunu öğrenmiş oluyoruz.
Excell her ofis calisaninin iyi seviye kullanmasi ve bilmesi gereken bir program.paylasiminiz bilgilerimi pekistirme acisindan cok yararli oldu. Tesekkurler.
Exek calismasinibir turlu cozemedim. Kursa gidicem sanirim. Anlattiginiz metoda gore birsryler yapiyorum ancsk diger bir cok alanada eksigkm var
excel hücre ayırma formülü için geziyordum denk geldim çok başarılı olmuş devamını anlatmanızı da rica ederim.
Excelde Ad Soyad Ayırma ile ilgili videoyu izleyerek çok rahat şekilde becerdim
Şu zaman oldu ben hala excel de bunları tam olarak bilmeyen biriyim elimden geldiğince buradan öğrenmeye gayret ediyorum
Video sayesinde gorsrl yolla kavramak daha kolay. Her komuda oldufu gibi olayi gorerek anlamanin faydalarkni burdads anladim. İzlemek okumaktan cok daha aciklayici
excel çok kullananlar için bunları bilmesi gerekir zaten bilmeyenler zaten excel’ı tam olarak iyi öğrenmemiş demektir.
Harika bir anlatım olmuş. Ellerinize sağlık. Daha çok bu tarz makaleler görmek istiyoruz 🙂 Teşekkürler
Excelde Ad Soyad Ayırma: Hücre Ayırma Formülü anlatımı beni çok bilgilendirdi. Her yerde bu tip paylaşımlara denk gelemiyoruz elinize sağlık.
Gayet açıklayıcı bir anlatım oldu.
Pekala ben şunu sormak istiyorum. Kitap isimleri için bunu nasıl ayırıyoruz. Örneğin “2019 2020 2021 2022 Kpss Kitapları indirim kampanya fiyatları Lys Esen Yayınları Dgs Yds Kpss Yayınları Öabt Ygs Yks Kitapları” tam olarak bu şekilde olan kitap isimleri için parçalara nasıl ayırabiliriz. Sizin örneğinizde Ali Veli GÜL ayrılırken. hepsi ayrılmıyor. Ayrıca faydalı bir bilgi verdiğiniz için de teşekkür ediyorum.
4 isimlinin ilk 3 kelimesini nasıl alacağız 🙂