Tekla’dan AutoCAD’e 3 Boyutlu Export (Xsteel to AutoCAD)
Tekla Structures, eski adıyla XSteel ve yeni adıyla kısaca Tekla’dan Autocad’e 3 boyutlu model aktarımı yapmak için izlemeniz gereken yolu açıklıyoruz.
Piyasadaki en kaliteli çelik yapılar 3 boyutlu modelleme programı olan Tekla Structures, biz mühendislere neredeyse sonu olmayan özellikler sunuyor ve hayatımızı son derece kolaylaştırıyor.
Çelik yapıları birebir gerçek ile uyumlu şekilde çizmemizi ve imalat resimlerini sorunsuz bir şekilde almamızı sağlıyor. Çelik Yapılar ile ilgili A’dan Z’ye ihtiyacımız olan ne varsa Xsteel yani Tekla Structures bünyesinde barındırıyor.
Projelerimizi bir başkasına incelemesi için göndermek istediğimizde inceleyebilmeleri için 3 boyutlu AutoCAD dosyası olarak gönderebilmemiz için Tekla bize bu özelliğini sunuyor. Özellikle mimarlar bu özellikten hoşnut kalıyorlar çünkü herkeste AutoCAD bulunabiliyorken Tekla yüklü olması çok beklenmiyor.
Çelik konstrüksiyon modellerinizi Tekla’dan AutoCAD’e 3 boyutlu olarak export etme video eğitimi:
Kısaca izlemeniz gereken adımları sıralayalım ve özelliklerden bahsedelim:
1. Üst menüden File menüsünü açıyoruz.
2. Export seçeneği üzerine geliyoruz.
3. 3D DWG/DXF seçeneğine tıklıyoruz.
4. Açılan pencerede:
Output File: Dosya adı ve konumunu belirleyebiliriz. Varsayılan olarak model klasörünüze kaydedilir.
File Format: AutoCAD dosya türlerinden DWG veya DXF olarak seçebilirsiniz. Yalnız DXF dosya boyutu daha büyük olur.
Export as: Burada profillerin nasıl görüneceğini belirlersiniz.
Faces: Profiller yüzey olarak gözükür. Dosya boyutu diğerlerine göre daha büyük olur. Dolayısıyla sisteminizi biraz daha yavaşlatabilir ama daha düzgün bir görünüme sahip olur.
Lines: Profillerin kenar çizgileri gözükür. Dosya boyutu orta düzeyde olur ve biraz daha hızlıdır.
Center Lines: Sadece profil eksen çizgileri gözükür. Dosya boyutu küçük olur ancak profil ebatlarını belli eden dolu görünüm olmaz.
Reference Lines: Profil eksen çizgilerine benzer şekilde referans çizgileri gözükür.
Part accuracy: Normal ve High seçeneklerine göre profil ve plakaların kalite düzeyi belirlenir. Normal seçebilirsiniz.
Bolt accuracy: No bolts, Normal ve High seçenekleri arasından eğer sadece mimari amaçla export ediliyorsa No bolts seçmekte fayda var. Dosya boyutunu ve hızını ciddi ölçüde arttıracaktır. Eğer statik açıdan da değerlendirilecekse Normal seçilebilir.
Cuts ve Inner Contours seçeneklerini modelin olduğu gibi gözükmesi açısından Yes olarak bırakmakta fayda var.
Export: Burada selected objects ve all objects olarak 2 seçenek bulunmakta. Selected objects yalnızca sizin model üzerinde seçtiğiniz parçaları aktarmanızı sağlar. Eğer bütün modeli göstermek istemiyorsanız modelin bir bölümünü seçerek bu seçeneği işaretli bırakabilirsiniz. Ya da modelde ne var ne yok gözüksün istiyorsanız all objects seçeneğini işaretli bırakabilirsiniz.
5. Son olarak Create butonuna tıklıyoruz. Model ve dosya boyutuna göre bir süre bekledikten sonra tekla model klasörünüzde veya kendi belirlediğiniz dosya konumunda belirlediğiniz isimde bir AutoCAD dosyası oluşmuş olacaktır.
Böylece Tekla’dan AutoCAD’e 3d aktarım işlemimiz tamamlanmış oluyor. Üç boyutlu AutoCAD çizimi üzerinden mimarlar veya diğer kullanıcılar, xsteel bilmesine gerek kalmadan çelik yapı modellerini inceleme şansına sahip olacaklar. Ayrıca 3d export özelliği farklı geometrilere sahip yapıların harita okumalarını yapmak açısından da oldukça faydalı olmaktadır. Bunlar için biraz daha ileri düzey program bilgisine ihtiyaç bulunmakta.


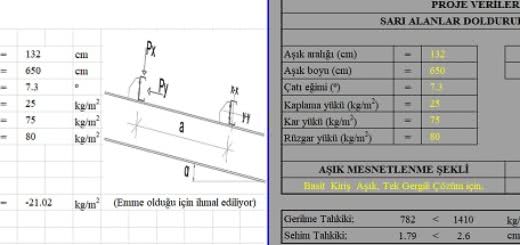

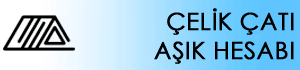
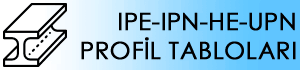
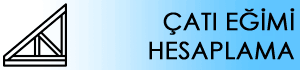






Son Yorumlar